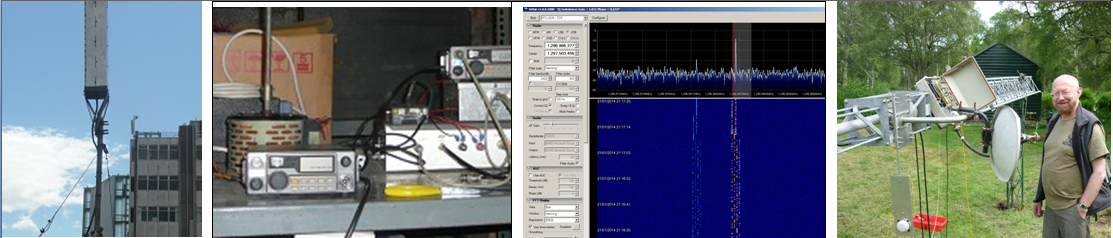Setting up P2P (WiFi Direct) connection
1. Download and install “Plug&Play” app from Google Play Store by typing in “9527” into the search bar.
2. Switch on the wireless webcam, making sure that the AP/P2P switch is in the P2P position.
3. Wait about 30 seconds until the device boots up and the wireless signal is transmitted from the device.
4. The “WiFi Analyser” app is useful to look for the signal. When running a signal should be seen from “MD81S”.
5. Open “Settings” in the Android device and go to “WiFi” and MD81S should be seen. Connect to MD81S using the password 12345678.
6. Once connected open “Plug&Play” app on the Android device and connect to camera by tapping the LAN button. (See below). On the “Cameras” screen the camera should appear. Tap on the thumbnail image to open the connection and view the picture from the camera.
Figure 1. Setting up P2P (WiFi direct) connection.
Connecting Camera to a LAN via a Router
1. Start up P2P connection as in the previous section and go to “Cameras” screen on Android device. The WiFi camera should show up as a thumbnail.
2. Tap on the blue arrow on the right of the screen beside the Camera thumbnail to open the “Settings” window, (See Figure 2)
3. In the settings window select “WiFi” and tap the blue “Search” button. This should show the SSID of the local wireless router. Enter the password for the router and click “OK” and the “Setting Success” screen should appear and the camera should reboot and connect itself to the wireless LAN as shown below.
4. Switch off camera and set the P2P/AP switch to the AP position. Switch on the camera and it should connect to the local WLAN.
Figure 2. Connecting camera to WLAN
5. Reconnect the Android device to the WLAN and restart “Plug&Play”.
6. Open the “Cameras” screen and tap on the camera thumb nail.
Figure 3. Opening connection to camera via a WLAN.
Original Chinese English instructions